How to make a route from a CSV file
- Platform
- This tutorial is for Android .
Droppath can help you find the fastest route between all the stops in your spreadsheet (Excel file, Google Spreadsheet, Numbers or other). In this tutorial, we are going to cover how to prepare your data and how to import it into Droppath! A CSV file is a list of comma seperated values typically used to exchange data in a formatted way from a spreadsheet application.
Prepare your data
First, you need to make sure the data is in the format the app expects. Droppath supports multiple columns, this will let you import all your data with no data entry required on your phone. The only required column is address, a column that has a complete address (door number, street name, city, state or country at the minimum).
The complete list of supported columns is in the documentation pages.
To export your data as a CSV, you will have to refer to your spreadsheet application's documentation. Once you have a CSV file, you can email it to yourself, copy it to Dropbox or use any other method to copy a file to your phone.
Import the data
Now, you are ready to add your stops to your route. You can either add the stops to your current route or create a new one. We'll assume that you are adding to the current route from here, as the only difference is that you need to create a new route first.
If you used Dropbox or copied the file to your device: The import is done from the Add Destination screen. It can be accessed by tapping on the button at the bottom right of the List tab. From this screen, you can select . A file selector will open. From there, you need to navigate to your file.
If you emailed the file to yourself: go to your email application and tap to open the attachement. You will be presented with a selection of apps to open the file with. Pick . When Droppath opens, you will be asked if you want to add the data to the current route or create a new one.
If you are using the local clipboard: you can also open your spreadsheet on your phone, copy then paste the data into Droppath. Go to your spreadsheet application and copy the data to the clipboard. Open Droppath and open the Add Destination screen. It can be accessed by tapping on the button at the bottom right of the List tab. From this screen, you can select . In the new screen, paste the data inside the box. Make sure to include the column names.
The next screen for all types of import will be to present the imported list of addresses. If there were no longitute and latitude columns provided, the app will try to locate the addresses on the map. When this process is done, you will be able to add the destinations by tapping the button at the bottom of the screen.
Calculate the optimal route
To find the optimal way to visit each destinations, you have to calculate the optimal route. This is done from the List tab by tapping on the button at the bottom right of the screen.
The Optimize screen will open. From there, you can set the parameters for the optimization:
- Vehicle Type
- Avoid Tolls
In addition, there are 3 actions that this screen can perform:
- Optimize Destination Order: reorders the destinations for the shortest route that visits them all
- Fetch Directions: if you want to get driving directions in the Directions tab, you must turn this on.
- Reset Destination Numbers: if you prefer the destination numbers to be in sequential order, turn this on and a new number will be assigned to destinations after the optimization.
Start driving!
You are now ready to drive! If you fetched directions in the previous step, you can find them in the Directions tab.
At any time, you can launch another app to get directions. In the Maps tab, first select a marker and tap on the menu item at the bottom of the screen. In the List tab, first tap on a row to open the detail screen and tap on the button. In the Directions tab, tap on the button in the header rows. You can launch one of these third-party apps to get step-by-step directions:
- Google Maps
- Waze

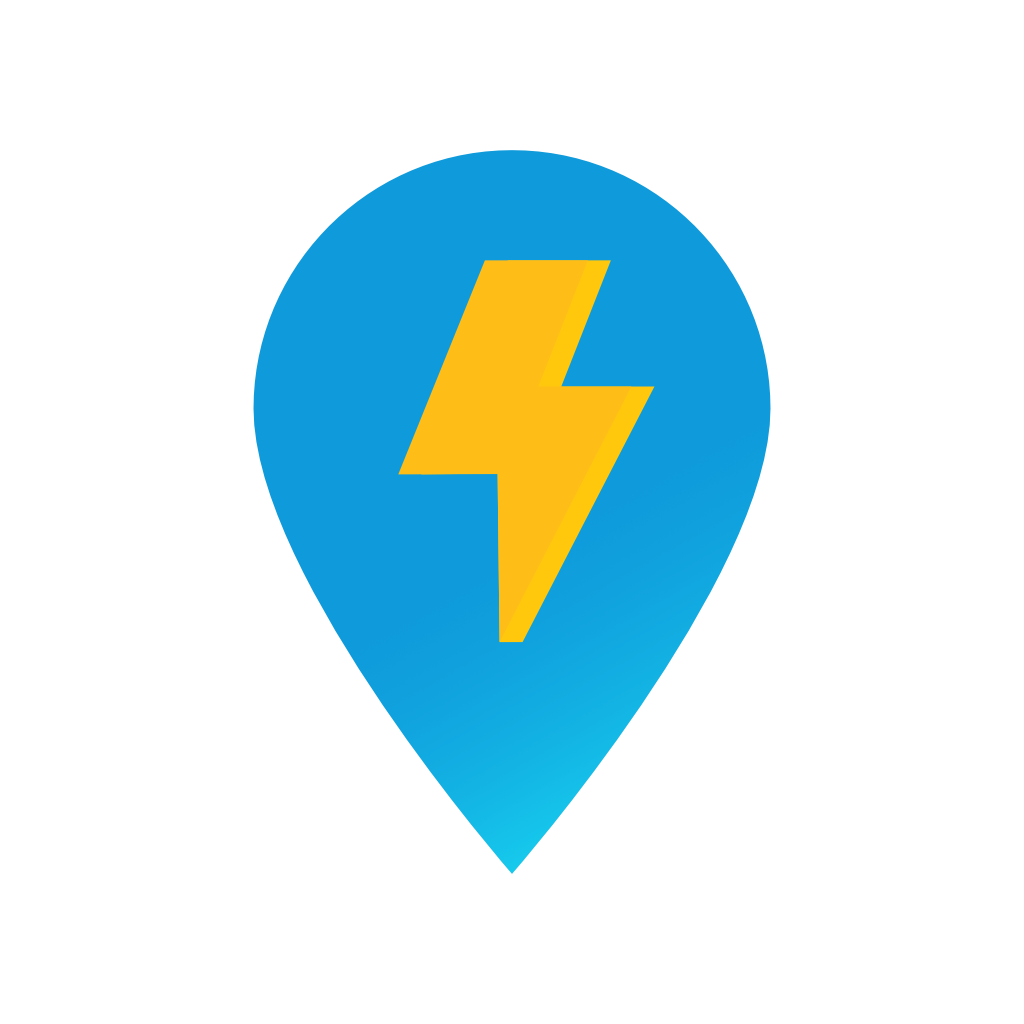
 Descarregar para iOS
Descarregar para iOS
 Descarregar para Android
Descarregar para Android